'ZDNET Recommends': What exactly does it mean?
ZDNET's recommendations are based on many hours of testing, research, and comparison shopping. We gather data from the best available sources, including vendor and retailer listings as well as other relevant and independent reviews sites. And we pore over customer reviews to find out what matters to real people who already own and use the products and services we’re assessing.
When you click through from our site to a retailer and buy a product or service, we may earn affiliate commissions. This helps support our work, but does not affect what we cover or how, and it does not affect the price you pay. Neither ZDNET nor the author are compensated for these independent reviews. Indeed, we follow strict guidelines that ensure our editorial content is never influenced by advertisers.
ZDNET's editorial team writes on behalf of you, our reader. Our goal is to deliver the most accurate information and the most knowledgeable advice possible in order to help you make smarter buying decisions on tech gear and a wide array of products and services. Our editors thoroughly review and fact-check every article to ensure that our content meets the highest standards. If we have made an error or published misleading information, we will correct or clarify the article. If you see inaccuracies in our content, please report the mistake via this form.
How to supercharge your productivity by linking Slack and Trello

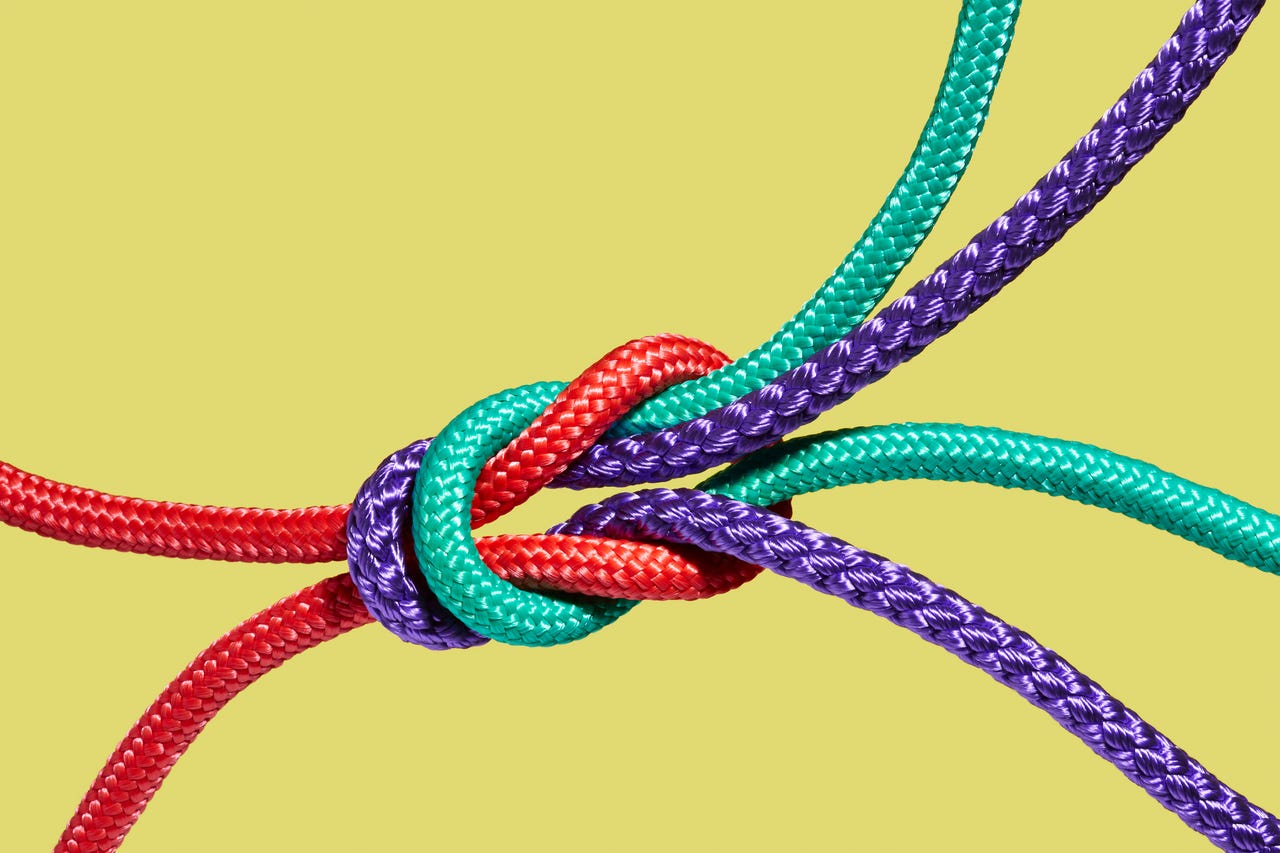
I use Slack and Trello so I don't have to depend solely on my brain to organize the never-ending deluge of information and details I manage. Slack is my communication and collaboration platform, and Trello makes using Kanban boards a breeze.
Also: How to create a Kanban board in Trello for a much more organized life
However, as I tend to keep Slack open all day and only pop in and out of Trello when necessary, it makes sense to combine the two and receive notifications in Slack when Trello Kanban cards are created. With this setup in place, I always know when it's time for me to take action on a Kanban board. Otherwise, I might be slow on the uptake or even miss something important.
Making this connection isn't just about viewing notifications. With the Trello/Slack connection, you can create cards, link a Trello board to the current Slack channel, change the list that cards are added to, show details of a card or board, and more.
Also: This hidden Slack feature can power up your productivity
To make this connection, you must add a Trello Power-Up. Fortunately, Trello Power-Ups are free to all account types -- free or paid -- and can be added to any board.
Let's make this connection.
How to connect Trello to Slack
What you'll need: To make this connection work, you'll need valid Slack and Trello accounts. You'll also need to create the connection from the web version of Trello, as the desktop version will throw an invalid ID error.
Also: Slack's highly anticipated AI features are finally here
You'll also need a workspace on Slack that allows you to add integrations. If your current workspace doesn't allow this modification, you'll need to contact your administrator to ask if they can give you the necessary permissions.
With those things ready, it's time to get to work.
1. Log in to Slack and Trello
Open your default web browser and log in to your Slack and Trello accounts. Make sure to keep both tabs open. Once logged in, select the workspaces on both services you want to connect.
2. Add the Slack Power-Up for Trello
In the Trello workspace you want to connect, click on your profile icon. Then click on Power-Ups from the menu that opens. On the next page, search for Slack and click the Add button associated with the Slack Power-Up.
Integrating Trello with Slack starts with this Power-Up.
3. Access the Trello Workspace Settings
Once the Power-Up has been added, go to the Trello workspace in question and click on Workspace Settings from the left sidebar. Then, from the pop-out menu, click on Workspace Settings.
Go to Workspace Settings.
4. Connect Trello to Slack
Locate the Slack Workspace Linking entry in the resulting page and click on Add to Slack. You will then be prompted to allow the connection and the necessary permissions.
The final step in the linking process.
5. Verify the connection
Once the connection is made, open Slack. You should see a notification from Trello saying: "You're all set!"
Once you see this alert, you can then invite the Trello bot to any channel you want with the command:
/invite @Trello
After you hit enter, you'll receive notifications from the Trello board in the channel you've just linked.
That's it. You've made the connection. You can now start working with Trello from Slack and viewing notifications, always staying up-to-date on your boards.