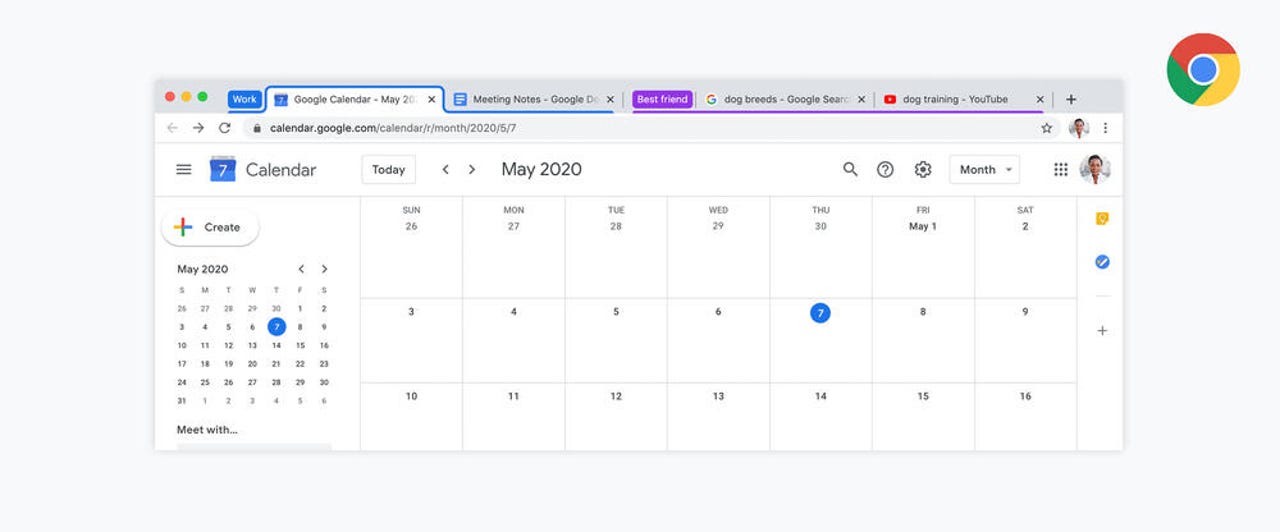'ZDNET Recommends': What exactly does it mean?
ZDNET's recommendations are based on many hours of testing, research, and comparison shopping. We gather data from the best available sources, including vendor and retailer listings as well as other relevant and independent reviews sites. And we pore over customer reviews to find out what matters to real people who already own and use the products and services we’re assessing.
When you click through from our site to a retailer and buy a product or service, we may earn affiliate commissions. This helps support our work, but does not affect what we cover or how, and it does not affect the price you pay. Neither ZDNET nor the author are compensated for these independent reviews. Indeed, we follow strict guidelines that ensure our editorial content is never influenced by advertisers.
ZDNET's editorial team writes on behalf of you, our reader. Our goal is to deliver the most accurate information and the most knowledgeable advice possible in order to help you make smarter buying decisions on tech gear and a wide array of products and services. Our editors thoroughly review and fact-check every article to ensure that our content meets the highest standards. If we have made an error or published misleading information, we will correct or clarify the article. If you see inaccuracies in our content, please report the mistake via this form.
How to use tab groups in Google Chrome

Google's Chrome web browser helped to define the tabbed style of browsing we all now use. Over the course of a day, many of you will open dozens, if not hundreds, of tabs. Whether it's a page you like to commonly check for updates, a recipe you want to keep for dinner that night, or a slew of work-related tabs you plan to get back to the next day, you can build up a massive collection very quickly.
Of course, you could go through them, bookmarking what you need to and discarding the rest. But, there's a faster, simpler way that lets you hang on to all of your precious tabs while categorizing them into easy-to-use groups. Best of all, it's built right into Chrome. Let us show you how to use Chrome's tab groups to get your hoard of browser tabs organized once and for all.
How to use tab groups in Google Chrome
Google's own example of tab groups in action
- Materials needed: Any PC (Windows or macOS) or Chromebook running a recent version of the Google Chrome browser
Estimated time: 1-10 minutes (depending on how many tabs you're organizing)
How-to video
Step 1: Start creating your first group
Whichever OS you're using, the required dialogue will look essentially identical to this one, though the type of click required to access it may vary
To get started, you'll need to create you first tab group. It's simple to do. Just go to any open tab that you'd like to include in the new group and right-click or two-finger click–depending on if you're using a mouse, or trackpad, and if you're on Windows, macOS, or Chrome OS. Once you've done this, look for the Add tab to new group option (highlighted in the red box above).
Step 2: Name and customize your group
This is the main hub for controlling, naming, and color-coding your tab groups
Once you click Add tab to new group the dialogue box seen above will pop up. First, you'll want to name your group. Choose something representative of what you'll keep in it, like "Work" for your remote working tabs, "Shopping" for your holiday gift research, or "Entertainment" for your favorite streaming sites. Once you've chosen a name and typed it in, you can also choose a color for the group. These are very helpful in quickly finding and identifying tab groups in your peripheral vision, especially if you're consistent with which color you associate with which types of group (red for Work and blue for Entertainment, for instance).
Step 3: Add more tabs to existing groups, or create new ones
The organization process may take a few minutes the first time, but it will save you tons of wasted time later
Once you've created at least one group, you can begin to organize your tabs. When you're ready to start organizing, find the next tab you'd like to group and right-click it. You'll see a new option named Add tab to group, with a sub-menu that pops out. Within this sub-menu, you can either add that to any of your existing groups, or create a new group with it as the first tab. Alternately, you can simply grab a tab with your mouse and drag it into the group by dropping it among the group's existing tabs. Creating any subsequent groups you'd like works just like the process explained in Step 2.
Final step: Review and organize your tab groups
Ahh, much better!
Once you've got any tabs you'd like to group organized into their respective categories, you're pretty much done. But, there are a few things you should know to get the most out of tab groups:
- Collapsing and expanding groups - You'll notice each tab in an open group will have the color-coded shade from that group wrapped around its tab (if active) or beneath it (if hidden). You can collapse or expand groups by simply left-clicking on them. Collapsing groups you're not currently using is a great way to save space on your tab bar, letting your expanded group and non-grouped tabs remain large enough to easily read.
- Moving groups - Tab groups behave very similarly to individual tabs for the purposes of moving them around within their current window, or dragging them to a new window. You can do either by simply left-clicking, dragging, and dropping the group into the position you'd like in your current window, or another available Chrome window. You can't, however, place one group within another group.
- Removing tabs from groups and ungrouping - Any time you right-click on a tab that's already in a group, you'll see an option named Remove tab from group. This is a quick and easy way to ungroup any tab you'd like to keep, but no longer want grouped. You can also right-click on a group and click Ungroup which will eliminate the group itself, but keep all of its included tabs.
- A note about pinning tabs - The option to pin tabs in Chrome is another organization trick some of you may enjoy using. However, you should know you cannot include pinned tabs in groups. Pinning any tab that's already grouped will remove it from its group. In the same vein, grouping an already pinned tab will unpin it and add it to the group you chose.
FAQs
Will my tab groups persist between after a crash or restart?
Not always. Chrome will attempt to save all of your grouped tabs in much the same way that it attempts to retain any non-grouped tabs when you suffer a crash and need to restart. Of course, this is not guaranteed to work 100% of the time, and it's still recommended that you bookmark, or at least Pin, any tabs with any extremely important web pages you may have open.
What's the point of pinned tabs now that tab groups exist?
Pinning a tab remains a good, fast way to preserve it, with a few unique benefits that tab groups don't offer:
- It removes the close button from the tab itself, making it harder to accidentally close the tab without realizing it.
- Pinning a tab keeps it visible at all times (without being hidden within a collapsed group), making it easy to quickly access with one click, if you use it very frequently.
- Pinned tabs will always persist until individually closed, even if you manually quit Chrome and re-open it or the browser crashes.
Just think of tab groups and pinned tabs as two tools in your organizational arsenal with similar purposes but different characteristics.
Do other browsers support tab groups?
Yes. Almost every major browser has some form of tab grouping now included.
- Microsoft Edge and Brave - Since both of these browsers are also based on Chromium, like Google Chrome, the interface for grouping tabs within them is essentially identical.
- Safari - Apple's first-party browser supports persistent tab groups that can be organized in almost exactly the same way as those in Chrome.
- Opera - Opera has a similar feature called Opera Workspaces that organizes your tabs much like Chrome's tab groups.
- Firefox - Firefox does not currently have a built-in tab grouping functionality, but third-party add-ons are available that add the ability to group tabs to the browser.