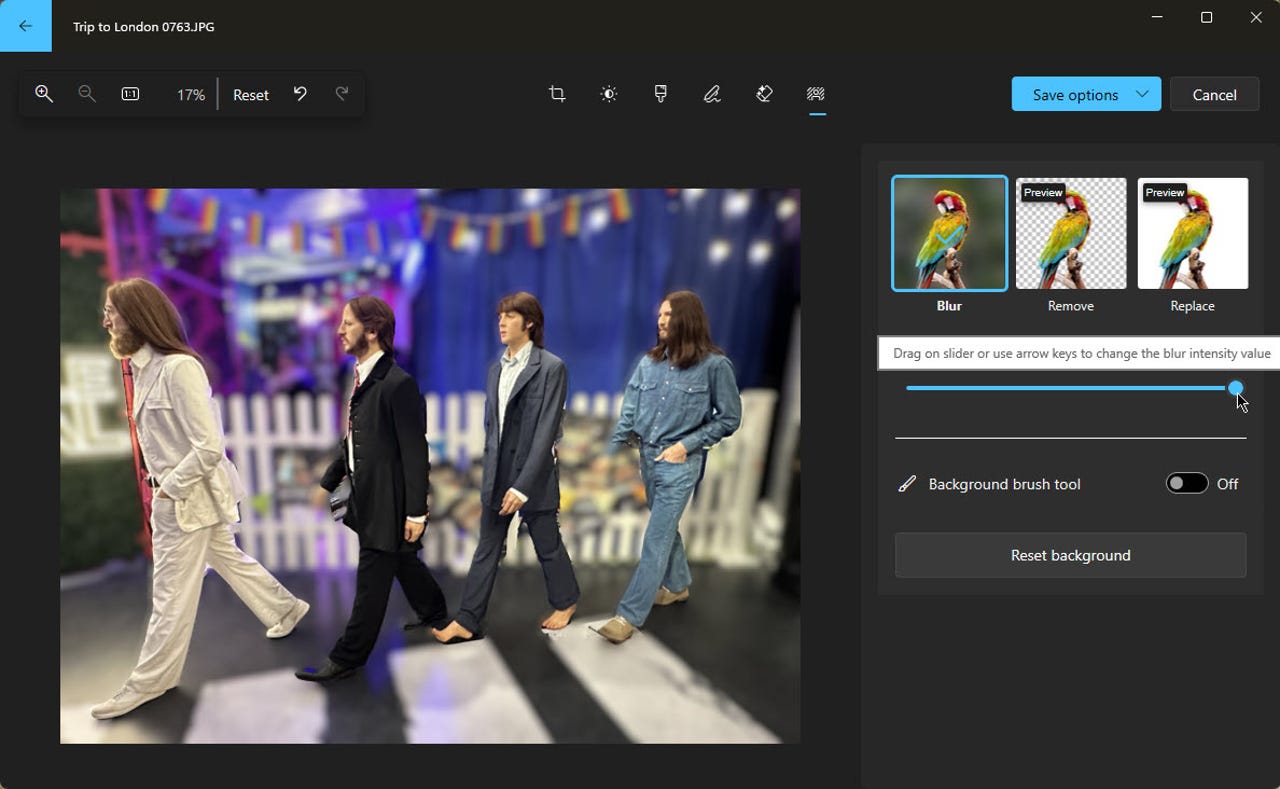'ZDNET Recommends': What exactly does it mean?
ZDNET's recommendations are based on many hours of testing, research, and comparison shopping. We gather data from the best available sources, including vendor and retailer listings as well as other relevant and independent reviews sites. And we pore over customer reviews to find out what matters to real people who already own and use the products and services we’re assessing.
When you click through from our site to a retailer and buy a product or service, we may earn affiliate commissions. This helps support our work, but does not affect what we cover or how, and it does not affect the price you pay. Neither ZDNET nor the author are compensated for these independent reviews. Indeed, we follow strict guidelines that ensure our editorial content is never influenced by advertisers.
ZDNET's editorial team writes on behalf of you, our reader. Our goal is to deliver the most accurate information and the most knowledgeable advice possible in order to help you make smarter buying decisions on tech gear and a wide array of products and services. Our editors thoroughly review and fact-check every article to ensure that our content meets the highest standards. If we have made an error or published misleading information, we will correct or clarify the article. If you see inaccuracies in our content, please report the mistake via this form.
How to use AI in the Windows Photos app to change the background of an image

You've snapped a memorable photo with your phone. There's only one problem -- you don't like the background. Well, that's easily fixed, at least with the Photos app built into Windows 10 and Windows 11.
Also: How AI can turn any photo into a professional headshot
The tool's latest AI smarts mean you can blur, remove, or replace the background. You can also control the intensity and other elements of modifications, while a preview shows you what the photo will look like before you apply your changes.
Like any AI, though, the background tool isn't perfect. It can have trouble distinguishing between the foreground and background depending on the image, colors, shadows, and other elements. But you can manually fine-tune the selection if the AI doesn't get things right.
Here's how this tool works.
How to change an image background in Windows Photos app
1. Update Windows
Microsoft added the AI-powered background tools to the Photos app in Windows 11 with version 23H2 released in September 2023 and to the app in Windows 10 in February 2024.
Also: Want to keep getting Windows 10 updates next year? Here's what it will cost
To confirm that you're running the latest version of either OS, head to Settings > Windows Update > Check for updates. Allow any available updates to install.
2. Update the Photos app
Next, make sure you have the latest version of the Photos app. Open the Microsoft Store app, click the Library icon, select Get updates, and then click Update all. This will update all your Microsoft Store programs, including the Photos app.
3. Open the photo you want to edit
Launch the Photos app from the Windows 10 or 11 Start menu or the All Apps screen, and then open the photo you want to tweak. Click the "Edit image" button (the first icon on the top toolbar). At the editing screen, click the Background icon (the last icon on the top toolbar).
4. Blur the entire background
You're placed in the Background screen with three choices -- Blur, Remove, or Replace. To start, click the Blur button. Move the slider to the right to increase the blur and to the left to decrease it.
5. Manually blur parts of the background
If the AI inadvertantly blurs parts of the foreground or fails to blur parts of the background, you can manually adjust the mask. Turn on the switch for "Background brush tool."
Also: How to resize images and photos quickly and easily
Click "Add Mask" to paint and blur any area of the background that the AI failed to blur. Click "Remove Mask" to paint any area of the foreground that the AI blurred but which should remain in focus. Choose the brush size and softness and then paint the area.
6. See the difference
When done, turn off the switch for "Background brush tool" to see the difference.
7. Undo or reset
You can undo your last action at any point by clicking the Undo icon on the toolbar. If you wish to undo all the changes you've made to your photo, click the Reset button. You can also click the "Reset Background" button to remove any background edits you've made.
8. Remove the entire background
To remove the whole background, click the Remove icon. The background is then cleared.
9. Manually remove parts of the background
If the AI removes parts of the foreground or fails to remove parts of the background, you can manually adjust the mask. Turn on the switch for "Background brush tool."
Click "Add Mask" to paint and remove any area of the background that the AI failed to remove. Click "Remove Mask" to paint any area of the foreground that the AI removed but which should remain visible. Choose the brush size and softness and then paint the area.
10. See the difference
When done, turn off the switch for "Background brush tool" to see the difference.
11. Replace the background
Next, you're able to replace the background with a single color. Click the Replace button. Drag the slider left or right to choose the basic color you want. Then move the cursor on the square to select the shade you wish to apply.
12. Manually replace the background
If the AI replaces parts of the foreground or fails to replace parts of the background, you can manually adjust the mask. Click the Remove icon again and turn on the switch for "Background brush tool."
Also: How to resize images and photos quickly and easily
Click "Add Mask" to paint any area of the background that should be replaced. Click "Remove Mask" to paint any area of the foreground that should be not be replaced. Choose the brush size and softness and then paint the area.
13. See the difference
When done, click the Replace icon again and turn off the switch for "Background brush tool" to see the difference.
14. Save your photo
After you've made the necessary background changes, it's time to save your photo. Click the "Save Options" button at the top. From the menu, select "Save as Copy" to save a copy of the photo without affecting the original.
Also: Google Photos users will soon get the best AI editing tools
Select Save to overwrite the original with the edited version. You can also select "Copy to Clipboard" to copy and paste the photo into another application or file.
Disclaimer: You should consider the legal consequences (e.g. copyright) of using AI-generated images before implementing them into your work.