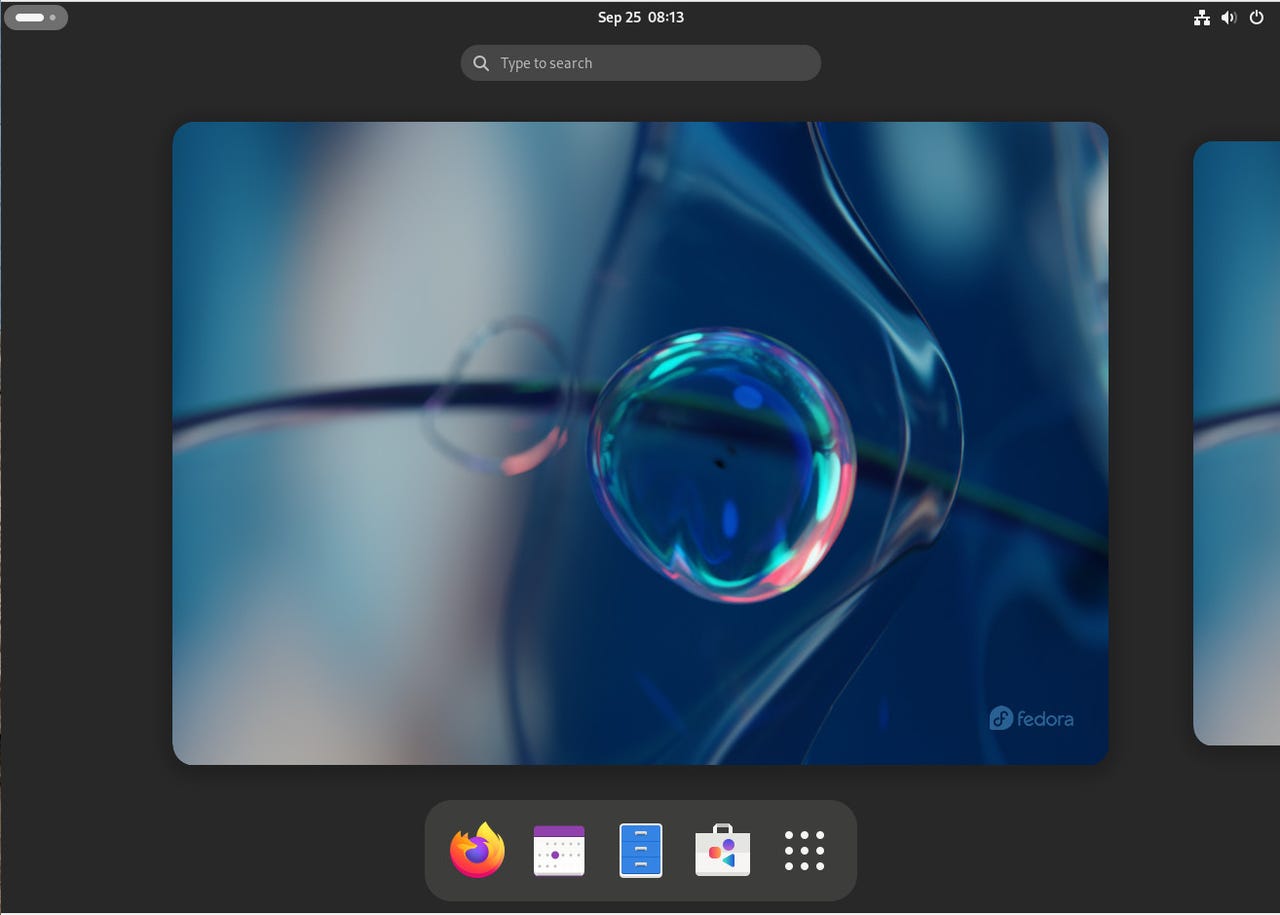The top 5 GNOME extensions I install first (and what they can do for you)

The GNOME Application Overview is where you can run a search for apps, files, and more.
I've been using the GNOME desktop environment since its beta. Sure, there have been short periods when I've migrated away (such as when I moved to elementary OS or Bodhi Linux), but there's no place like GNOME. I find this open-source desktop environment to be the sweet spot between minimalism and over-the-top functionality.
But that doesn't mean GNOME is perfect. Out of the box, it can use a bit of help. That's why the developers created extensions. These tiny applications (of which there are many) bring incredibly useful features, behaviors, and even visuals to GNOME.
Also: How to change DNS servers on a GNOME-based Linux distribution
Upon installing GNOME, one of the first things I do is head over to the extension home page and install a handful of additions. Here are my top five.
1. Dash to Panel
Although I very much appreciate the default GNOME layout, I do prefer a panel. Given that I'm at my desktop all day, I like to minimize the amount of mouse or key clicks to help make my experience as efficient as it can be. For that, Dash To Panel is the first extension I install on GNOME.
Dash To Panel moves the GNOME Dash from within the Overview to the main desktop window, effectively turning it into a traditional panel. By installing this extension, you don't have to worry about getting a third-party dock.
To add more launchers to the Panel, open the app in question, right-click its icon in the panel, and select Add to Favorites. In the Dash to Panel settings (which can be accessed by right-clicking on the panel), you can change its position, style, behavior, action, and more. This extension should be considered a must-have for every GNOME user.
2. Bluetooth Quick Connect
If you connect any number of Bluetooth devices to your desktop or laptop, do yourself a favor and add the Bluetooth Quick Connect extension. By default, when adding or managing Bluetooth connections, you have to go through the Settings app, which isn't exactly efficient.
With this extension, you get a Bluetooth menu in the system tray menu, helping you easily manage your Bluetooth connections. Not only that, but you get battery status indicators for all applicable devices. This extension is so valuable that it's hard to believe it's not a part of the stock GNOME experience.
3. Just Perfection
This is an extension with more features than you'll ever need. Essentially, Just Perfection is your one-stop-shop for tweaking GNOME Shell, allowing you to change its behavior and even disable elements you don't want or need.
Don't like having a top bar? Disable it.
You can select from the Default, Minimal, or Super Minimal profiles, or create a custom profile that allows you to do things like enable/disable the panel, Activities button, App Menu, Clock Menu, System Menu, Weather, Calendar, Events, Search, various icons, Workspace Wraparound, Workspace Peek, Type to Search, and more.
You can also customize the Overview spacing size, panel size, panel position, animation speeds, etc. This extension is a tinkerer's dream come true.
4. Gnome Clipboard
I rely on my clipboard throughout the day. Unfortunately, the default GNOME clipboard works like any other, in that it saves the last copied string and that's it.
With GNOME Clipboard, you get much more than that. This extension retains a history of copied items that you can select from and then paste with the usual Ctrl-V shortcut. You can also search through your saved items, define how many items to retain (the default is 100), change the sort history, and delete any entries you don't want to save.
The only thing this extension doesn't offer is the ability to ignore certain apps (such as password managers). Other than that, this extension is another one I cannot go without.
5. Blur My Shell
If you're like me, and prefer a desktop with a bit of panache, you'll want Blur My Shell. With Blur My Shell, you can add a blurred look to various aspects of the GNOME desktop, such as the top panel, dash, and overview.
Although I use Pop!_OS (which doesn't use a stock overview), I still use Blur My Shell for the top panel blur. Out of the box, the GNOME top panel always feels like it's in the way or doesn't ever quite fit my aesthetic preference. With Blur My Shell, the top panel blends in with the wallpaper for a smoother transition. No, this extension won't make your day any easier, but it will make it more pleasing to the eye… and that still counts for something.
Also: Voyager 23.10 might be my favorite take on the GNOME desktop to date
There are plenty of extensions for you to choose from on the GNOME Extensions site. Just remember to use the Firefox web browser to avoid any installation issues.
And if this is your first time diving into the world of GNOME extensions, enjoy the ride!